Our world is full of technological advancements. Anyone with a phone or laptop can create professional-looking photos. If you’re a new Mac owner, you must be wondering how to edit photos on Mac computers, especially since it doesn’t offer the usual apps that come with Windows.
Apple and their Mac is Microsoft’s biggest competitor. Many people despise Mac’s operating system. But many others claim that MacOS is superior.
If you’re new to using MacOS, you may have been having some difficulty learning the interface. Mac comes with many features and tools for a better user experience. Sometimes, however, it can be hard to find them.
But don’t worry! That’s what we’re here for. We’ll show you how to edit your photos.
1. Using Mac’s Photos
Photos is a built-in application on Mac. You can find it on any of your Apple gadgets. It’s a great way of organizing photos, but this application also offers advanced editing tools.
Storage and Viewing Tools
If you’re an Apple user, you must already know that iCloud automatically backs up your photos. With Photos, you can sync your images directly to your iCloud. Having an iCloud allows you to view your photos from any Apple device that you have.
If you need to pin a photo, you can click on the heart button. It adds the image to your favorites, so you don’t have to look for it later. Below is a guideline for how to edit photos on Mac computers.
2. Editing with Photos
Mac’s photo editor comes with simple and efficient tools for photo editing. The built-in editor allows you to do simple adjustments like cropping, rotating, and straightening.
To start editing with Photos, click the Edit button on the top right corner of the window. Open the toolbar by maximizing your application. Click View>Always Show Toolbar in Fullscreen.
Mac also provides color correction tools under a dropdown menu called Adjust. To see the adjustments you made, click Compare. Below is a guideline for the color sliders.
- Light. Lightens dark areas and hidden details in your picture.
- Color. Adjusts contrast, saturation, and hues.
- Black And White. It allows you to add a color splash effect by removing unwanted colors.
- White Balance. Adjusts your images to make them look warmer or cooler.
- Curves. Adjusts colors and contrast in a more precise manner.
- Levels. Adjusts the overall tonal balance of your photos. It comes with sliders for mid-tones, shadows, and highlights.
- Definition. Clarifies an image.
- Selective Color. It allows you to bring out certain colors.
The last one is Vignette. It adds a dark gradient to the edge of your photos to focus on a subject.
How To Use Light
Open your image and click Edit. Go down and click the Adjust button. Click on the triangle to open the drop-down menu.
Don’t settle for the first option. Play with the sliders until you get your desired product.
How To Use Color Filter
Again, start by opening your image and select Edit. Click the Adjust button. Select the triangle next to Options to open the drop-down menu.
Use Saturation to control the vividness of the colors. Select Contrast to adjust the distinction of light and shadows.
If you’re editing a batch of photos, you can use Copy & Paste. This tool allows you to copy and paste the adjustments you made previously. This is useful if you want your batch to look or have the same feel.
Mac Photos also comes with filters for quick editing. At the top of the window, you will find an option called Filters. There is a total of nine filters to choose from.
The crop button allows you to do more than crop your photos. This is where you will find the options to rotate, flip, and straighten an image.
How To Crop A Picture On Mac
Select the image you want to crop. Click on Edit>Crop. A rectangle will appear on your image.
Click and drag the photo to adjust its dimensions.
This tool offers options for aspect ratio. Freeform is the default selection, but you can choose whichever one you need.
How To Rotate, Flip Or Straighten An Image
Beside the Enhance button, you will find another button that says Rotate. You can use this to flip your images. Photos will automatically rotate your photos counterclockwise.
To rotate your photos clockwise, press Alt/Option before clicking Rotate. If you want to straighten your image, click the Crop button. You will find a dial next to your image.
Clicking your photo will make a grid pop up. The grid can be useful for balancing a horizon line.
Unfortunately, Apple Photos does not support PDF files. But no worries, we got you! Check out this guide here to learn how to convert PDF to JPG on Mac.
3. Use Adobe Photoshop
Photoshopping on Mac devices is the same as any other device. Adobe Photoshop is a revolutionary software for editing photos. Many consider Photoshop the best photo-editing application across all platforms.
If you have the money, try buying Photoshop! It comes with easy to understand tools that let you create professional photos. If you’re not sure about committing to a purchase, Adobe gives you a seven-day trial period.
4. Try Other Third-Party Applications
If you’re not satisfied with Mac’s built-in photo editing software, you can look for other applications. Photoshop is one of the best, but there are many free options online.
You can open third party applications from Photos. All you need to do is right-click on the picture that you want to edit. Select Image>Edit With, then choose your preferred application.
The great thing about Mac’s Photos is that photos saved are non-destructible. This means you can revert the image to its original state if you ever feel the need.
Now You Know How to Edit Photos on a Mac
With these guidelines, you now know how to edit photos on Mac computers. Mac’s built-in editor provides you with a simple application with intuitive tools. Photos is an excellent application for beginners.
But you aren’t limited to only the Photos application. Feel free to look for software that delivers to your needs.
If you found this article helpful, do consider checking out our available guides here. We have more great content for you to discover.
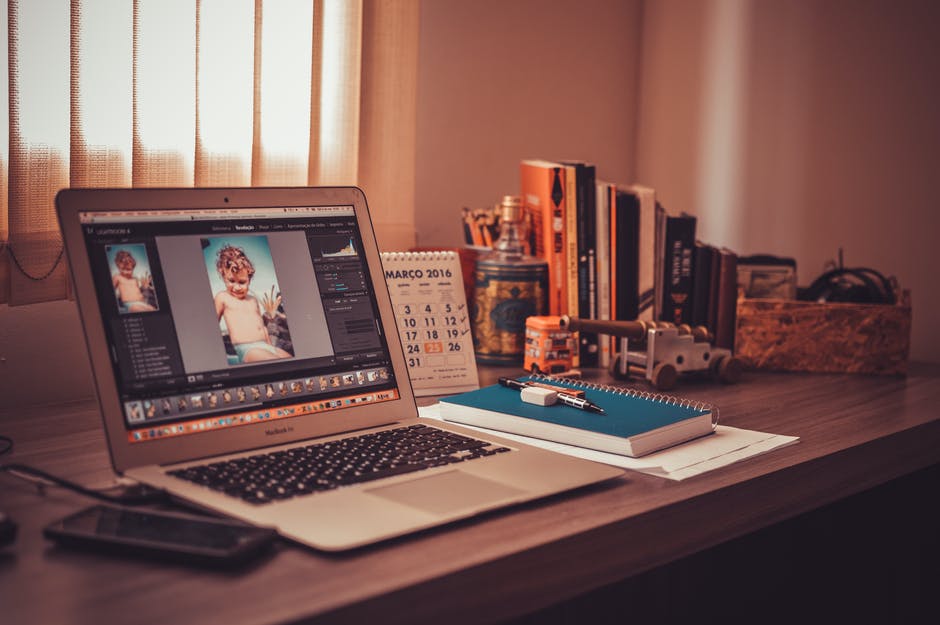
Leave a Reply